

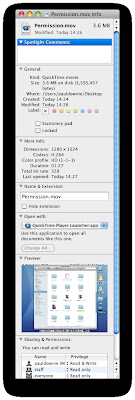
You know, I’ve not actually written much about Snow Leopard, have I, just recently.
Why, I don’t know, but there you go …
I do, though, that I’ve done the usual thing recommended by many Mac owners.
What’s called a Permissions check.
Mac OS X — like its Unix and Linux cousins — has a complicated web of what’s called Permissions associated with every file, folder and application on the Hard drive.
They’re fairly important to how OS X works.
Because they govern who can — and can’t — access any given file.
Or Application, folder, account, what have you.
Actually, I’ve put a small screen recording together, so you can check on the permissions for any given item on your Mac. I’ll embed at the bottom of the page, I’m still adding an audio track to it. But — so you know what to do — open a Finder window, highlight a folder, file, or application. Then call up that file’s Information window by pressing ⌘(cmd) and I, or by ctrl-clicking on the file, and going down to the ‘Get Info Option’. At the bottom of that Info window, you’ll see — and can change — the file’s permissions window.
Now, as you can see from that, you can change the Permissions for each file, folder, or application with the file’s Information Window.
But this is also something you can do in Terminal: although, to be frank, this isn’t something I’ve investigated for myself.
At any rate, you’re probably wondering why on Earth I’m telling you this, aren’t you?
It’s mostly because of what I was doing earlier.
A Permissions Check … !
Complicated?
Not really, although there’s probably a lot going on under the hood, there.
Over time, permissions can get a bit scrambled. To the point where you’ll find your Mac noticeably slowing down.
So what’s needed is a basic Permissions check.
Basically, all it does is unknot the tangled set of permissions, free up some space, and put a little bit more speed into your machine.
But not the actual copy on the hard drives, in Hard-Drive>Applications>Utilities, oh, no!!
The one on the actual Install* discº that came with our Macs.
But what you need to do is boot from your Install disc. That’s easy to do.
Get your Install disc out, and put it into the main optical drive of your Mac.
Restart the Mac.
The minute — literally, the second — it shutdowns, press and hold down the ‘C’ key. Make sure you’ve been to the loo, and made a cuppa, before you do this, it does take a little longer than usual.
Your Mac will then restart … from the Install disc⎺!
But we don’t want to re-install what ever version of OS X is on our machine.
What we want to do is go into the Utilities options, and open Disk Utility.
Then — as if we using the one on our Hard drive — we pick our hard drive from the Menu, then click the Verify Permissions button.
And once THAT’S finished — and I’ve got to confess, this seemed to got a faster under Snow Leopard, than it did with the version of Leopard that came with the Mini — you can hit the Repair Permissions button.
And, finally … !
Once that’s done, you can restart your Mac from the usual Start-up disc.
And you’re ready to go!
•••••
Now, I know that sound’s complicated.
Possibly a bit to complicated, for some.
But it’s really a fairly simple — if time consuming — procedure.
And, daft as it sounds, it’s also one that helps keep any muck from building up on our main hard drivesª.
* Or the Upgrade disc that you’ve just got for Christmas: whatever’s more recent.
ª Which does help. I think — after using AppDelete, yesterday — I’ve uninstalled a lot of stuff, AND installed a lot of updates, over the weekend. Doing this Disc and Permissions repair keeps the amount of software junk down on the Mini.
⎺ If you’re familiar with the way an Ubuntu ‘Live’ disc work’s this is pretty much the same procedure: except here, we’re using some software, instead of installing it.
No comments:
Post a Comment
I love it when someone comments. But, having had anonymous comments I feel may be libellous, actionable or just plain offensive, over the years?
I’d appreciate you* leaving your name — with a link to your website or social-media profile†, for preference — before you post a comment.
Should you choose to use a pseudonym/name, I’d appreciate it if that name were to be polite and inoffensive. I’d rather you kept it clean, and relatively grown up. Comments left with a pseudonym will be posted at my discretion: I really prefer a link.
Contentious, actionable or abusive posts left anonymously will not be posted. Nor will comments using offensive pseudonyms or language, or that are abusive of other commenters.
Thank you.
* I know many value their online privacy. I respect that. But hope you respect my wish to see who’s commenting on my blog: and my wish for you to introduce your self to me, and to your fellow commentors.
† Your Facebook, X/Twitter, Blogger, Instagram, TikTok or LinkedIn profile are acceptable. I also like seeing folks webpages.